Home → TN eCampus Administration → Course Survey Data → Course Evaluation Administrative Access
5.1. Course Evaluation Administrative Access
Course Evaluation Survey
Administrators have a new resource to view course evaluation survey response data for the entire campus, courses, or instructors. This information is accessible directly from the TN eCampus homepage. Scroll down from the top of the page to My Surveys on the right. Choose EvaluationKit to access survey data starting with summer 2019.
Choose one of the available Project Results.
Institution Data
The By Hierarchy Level tab is the place to access overall institution data. Select Level under Hierarchy Level and choose the institution. There are 5 report options at the bottom of the window.
The Detailed Report will provide summary responses, percentages, and graphs for each question across all courses.
If the survey contains comment responses, then Detailed Report + Comments will report a list of the comments for each question. This image captures 1 question example with a partial list of responses.
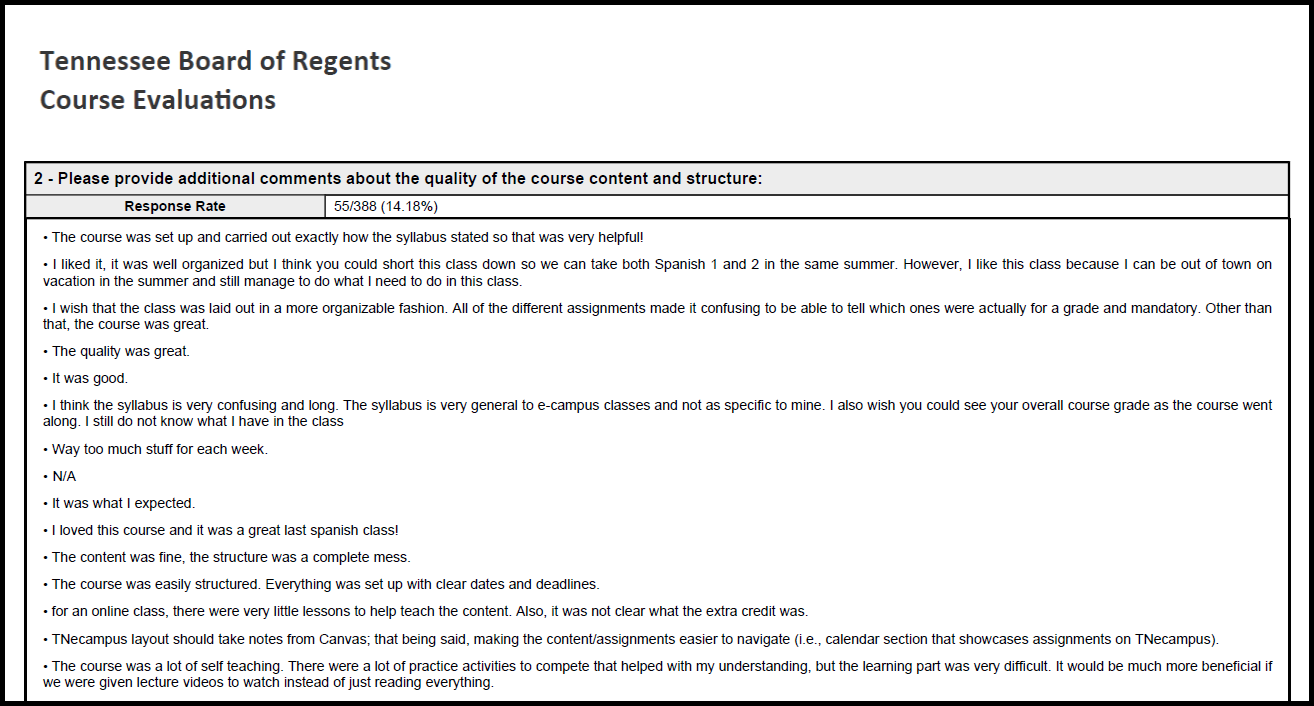
Course Data
Use the Course Section tab to narrow the search to specific courses or groups of courses. Leaving the search fields blank will return the entire list. You may enter the Hierarchy Level if you have access to multiple institutions.
Multiple courses may be checked/selected to create a Batch Report. In this example, 2 CRMJ courses have been selected. Another option from this view is to choose the download icon of any individual courses. An art course's download icon is highlighted on the right. It is not necessary to check courses for individual downloads.
The Batch Report will open a window to create a Report Name. Choose a Report Type and choose the delivery method. A notification window will popup and report an email will be sent when the report is ready. In this example, Detailed Report is selected. All courses in this batch will be merged into a single PDF file. Reports may also be compressed into a ZIP file, or the data can be aggregated into a single report.
EvaluationKIT will create a notification in addition to an email sent to your inbox. Typical reports usually process quickly. Choose the 3 horizontal bars icon to open the tool menu. Choose Notifications to view My Notifications. Choose the report created. You may also check your email inbox.
Another window will open defining the report creation information. Choose Download Batch File Report and open the file in the Downloads folder on your computer.
As previously noted, choose the download icon to create a report for an individual course. Select a report type. Detailed is highlighted in this example. The window will refresh. The report file can be accessed from the bottom left-hand portion of the window or go to the computer's downloads folder.
Instructor
Instructor data is gathered by similar steps as demonstrated in course data. Choose the By Instructor tab. Search by Instructor Name and the Hierarchy Level as needed. Instructor's data may also be reported by Batch Report or individual downloads. Refer to Course Data section of this tutorial for the specific steps.
Faculty Tutorial
Faculty also have a tutorial. Feel free to share this link https://tnecampus.helpspot.com/faculty/index.php?pg=kb.page&id=331 (new window).