Home → TN eCampus Faculty → Brightspace LMS Tools → Quizzes: Create with Quiz Builder
6.31. Quizzes: Create with Quiz Builder
Create with Quiz Builder
The Quiz Builder experience is an updated workflow within the existing Quizzes tool for creating, importing, editing, deleting, and reordering questions, question pools, and sections within quizzes. It streamlines the quiz creation and editing process without compromising advanced features.
Getting Started
Navigate to Quizzes from the NavBar. Manage Quizzes will open. Choose New Quiz.
Enter an appropriate Name for the quiz. Use categories to organize your quizzes and graded items. Choose the Not in Grade Book menu to link to existing or add to the grade book. The Description field is available for any information about the quiz. The work area is divided into left and right panes.
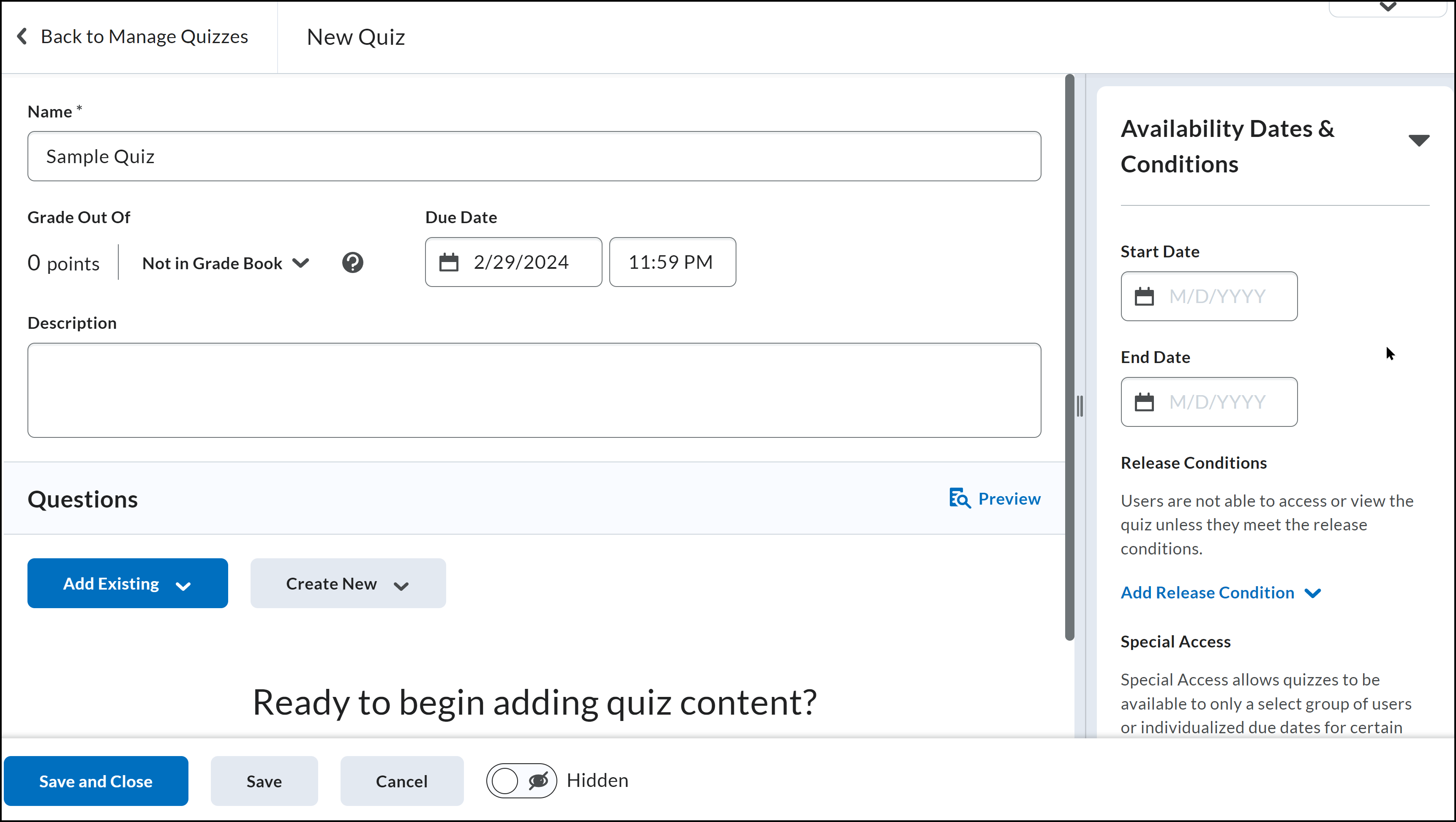
Right Pane Options
The right side scrolls down to allow many important customizations that include visibility dates, release conditions, attempts to complete, and grading options. Almost everything is available in 1-2 clicks. The image below is a compilation instead of separate screenshots.
Update: Spring 2023
Use this check box to add dates to the calendar.
Choose how questions are presented in the quiz.
Quiz Questions
There are 2 pathways to add questions to a quiz. Add Existing or Create New. It is recommended all questions be created in the question library and imported into quizzes. Select New Question to create questions directly in the quiz. It is the simplest way to begin, but consider if this assessment material could be used again. Developing a rich Question Library is a strong solution for detailed assessment development. Question Library is developed in an upcoming section.
There are many question types to choose from. Consider whether you prefer auto-graded questions, such as Multiple Choice or Matching, or question types that will require a human touch, such as Short Answer or Fill in the Blanks.
Options
While creating or editing questions, notice the Options menu. This group of options was moved to a menu to make a cleaner work area. These are important functions that can be accessed or hidden as you need them.
Choose More Actions after selecting 1 or more questions. Questions can also be Deleted here.
The Section and Question Pool options go deeper into the process. Sections can be used to create groups of questions for content topics or they can be associated with learning objectives.
Choosing Question Pool allows users to randomly draw a select number of questions from a pool. Questions must be imported from the Question Library. After the import, users may select the number of questions and set the value if different from the default settings in the question library.
LaTex Math Questions
This feature renders inline LaTex equations in the new Brightspace Editor. As a result, scientific and mathematical equations are rendered seamlessly without the need to use the LaTeX equation option in the Equation Editor.
Browse Question Library or Upload a File
Import is the second half of the question options. Import allows two options: Browse Question Library or Upload a File. See the full tutorial for Question Library (new window) to learn more about creating libraries. It is highly recommended to utilize this feature to organize and efficiently use assessment resources to their fullest.
Choosing Import and Browse Question Library assumes questions have been created in the Question Library. If not, consider developing and organizing questions in the library first. It may seem like an extra step, but it will be a time-saver in the long run.
*Please note, Brightspace now supports import to a Section.
Upload a File is only recommended if the user is very familiar with CSV spreadsheets or zipped course packages. You may download a CSV template to see if creating questions in this manner works best for you, or if you have exported questions in this format. The other methods described above are typically more user friendly to all.
Select Back to Settings (quiz name) when finished. The questions section will close and go back to the Properties tab of the Edit Quiz page. All questions added are listed there.
More Actions and Move To menus offer additional choices to manage individual and bulk edits of selected questions.
Choose Save and Close when finished.
Quiz Preview Update
Creating questions offers an option to review the question. Brightspace offers an option to Preview the quiz directly from the question set window.
Quiz Introduction Field Phased Out
To reduce redundancy in the Quizzes tool, the Introduction field has been phased out. When an instructor creates and/or edits a quiz, the Introduction field is no longer available. If any quiz previously had text in the Introduction field, the text is automatically appended to the Description field. A message appears indicating that these two fields have been merged. Instructors can review the modified quiz description prior to saving the quiz.